Trelloで外部ライターの勤怠管理や経費計算を行う【カレンダー】【Board Sync Unito】【Costello】
Trelloとは
Trelloとは、簡単に言ってしまえばホワイトボードや黒板、ノートなどのように、付箋を貼ったり剥がしたりすることでタスクの管理を感覚的に行うことができるツールです。
Trelloでは、タスクの内容などを記入する「カード」、カードを配置する「リスト」、リストを配列する「ボード」があり、その全てを自由に何枚でも作成することができます。
Trelloを利用してライターの勤怠管理をすると良いこと
ライターの勤怠管理をtrelloを利用して行うと良いのは主に次の3つ。
- 記事の被りを予防できること
- 予算管理ができること
- カレンダーで視覚化して全てのライターの稼働を一括管理できること
- ライター間では予定を共有しないようにできる
他にも副次的な効果はありますが、この3つがtrelloでライターの勤怠管理などを行うと便利になる点です。
では早速Trelloで外注ライターの勤怠管理や経費計算をおこなう方法を詳しく解説していきましょう。
Trelloでライターの勤怠管理を行うために必要な設定(管理者側)
まずはTrelloでライター管理を行うために「管理者側」が事前にする設定を順を追って説明します。
Trelloに登録、Trello Goldにしておく
まずは自分がTrelloに登録、アカウントを作成します。
このとき、適当なボードを作っておいて、友人もしくはプロジェクトのメンバーなどを招待することで、TrelloGoldを1ヶ月間無料で利用することができます。
ちなみに、Trello Goldは無料期間が過ぎても月額500円とかなり安いので、利便性を考えれば十分お得だと言えるでしょう。
ライター全員の予定を管理する『親』ボードを作成
登録が完了したら、まずはライター全員の予定が同期され、一括管理するための、編集メンバーが閲覧する『親』ボードを作成します。
このボードはSlackと同期することも考え、チームを作成した上でボードを作成します。
また、「親」ボードにはパワーアップ機能で「Board Sync by Unito + Trello」「カレンダー」「Costello」の3つの機能を有効化しておきます。
以上の設定が終わったら、リストを追加していきます。追加するリストは、「稼働予定」「依頼前(ストック)」「依頼済み」「校正中」「修正待ち」「公開後」「検収済み」を作成しておきます。
ライター用の『子』ボードを作成する
次に、各々のライターごとにその人専用のボードを作成します。
これすることで、ライターごとに給与計算ができ、他人のカードをアーカイブしてしまうなどのトラブルも避けることができます。
ボードの名前はライターネームで統一、チームは作成しないパーソナルボードで、非公開設定(Web上には公開しない設定)にします。
ボードには「稼働予定」「検収済み」の2つのリストを作成。パワーアップの機能で、「Costello」「カレンダー」の機能を有効化しておきます。
Board Sync Unitoでボードの同期を設定する
次に、Board Syncを活用して、ライター個別の「子」ボードのカードを全体管理の「親」ボードに同期できるようにします。
これをすることで、各ライターが自分で作成したカードを「親」ボードで一括管理することができます。
まずは「親」ボード右上のBoard Syncをクリックし(Board Sync Unitoの機能が正しく追加されていないと表示されません)下の画面から「Set up sync」を選択。設定を進めます。
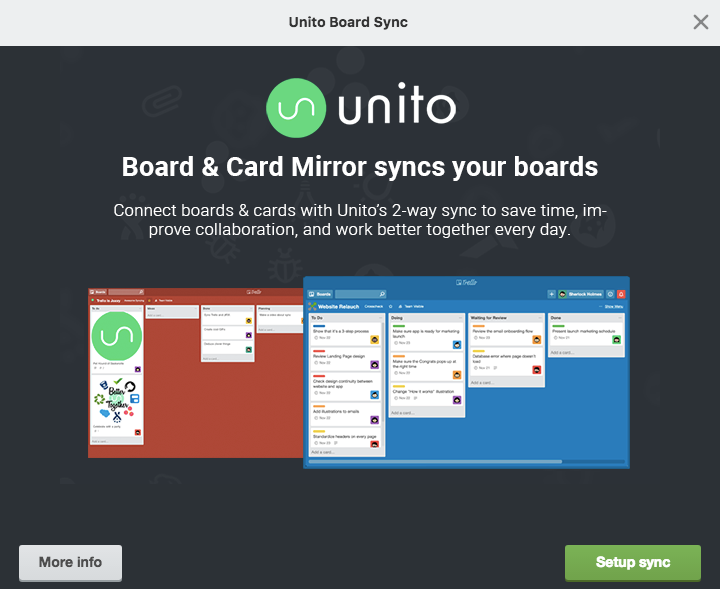
Unitoが自分のTrelloのアカウントにアクセスすることを許可し(Authorizeのボタンを押す)、下のような画面に移ります。
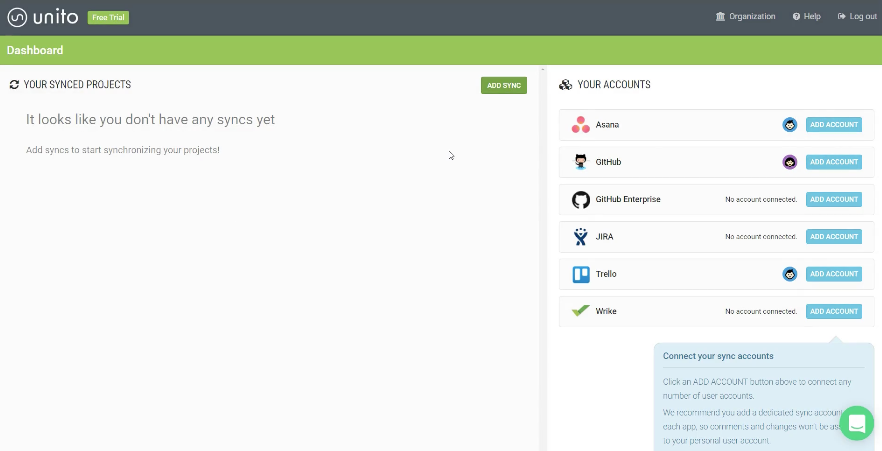
Add sync をクリックし、下の画面へ
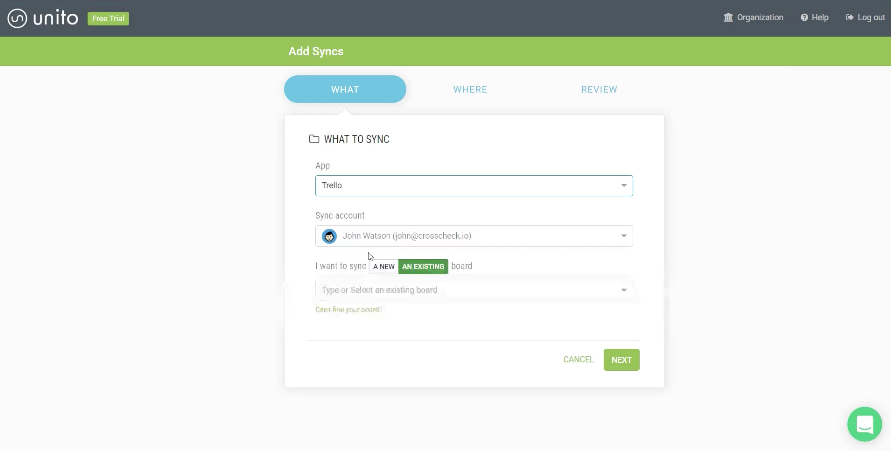
自分のTrelloアカウントが接続されていることを確認し、同期するボードを選択。

次に、どこのボードを同期するのかを選択します。(ここで「子」ボードを選択)
Trello側からの設定の場合は以下の画面から設定します。
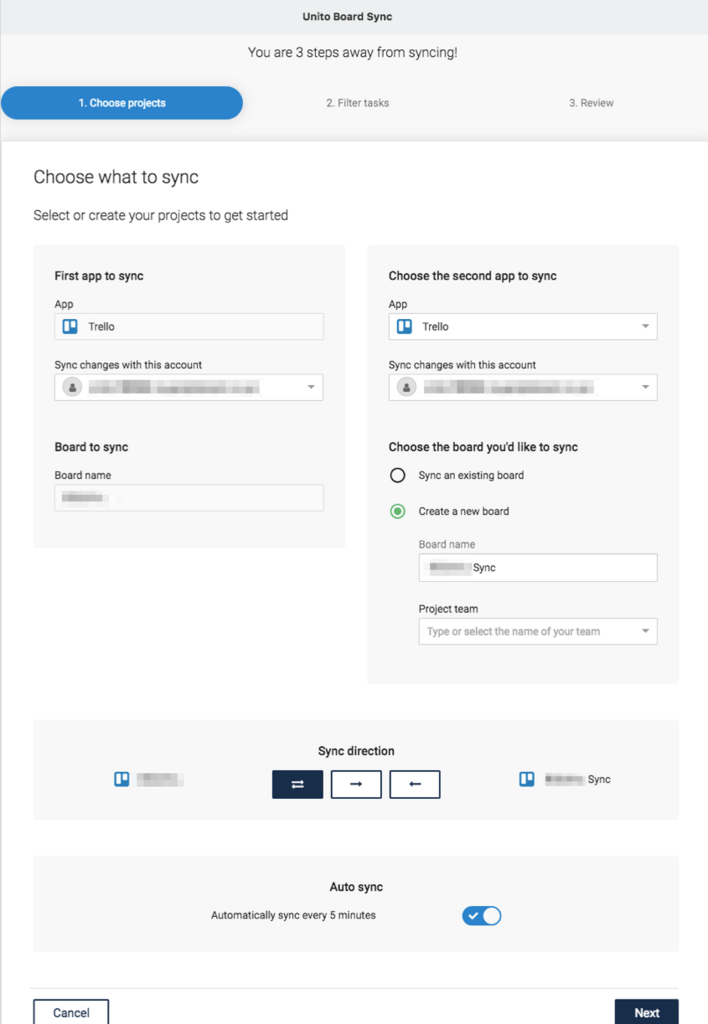
この画面では左側が「親」ボード、右側が「子」ボードになっています。 「Snyc direction」の部分では、「←」を選択します。これを選択することで同期を「子」ボードから「親」ボードへの一方向のみに制限することができます。
Next を押して下の画面へ

この画面ではフィルターを設定することができるのですが、特に必要は無いのでそのままNextを押し下の画面へ進みます。
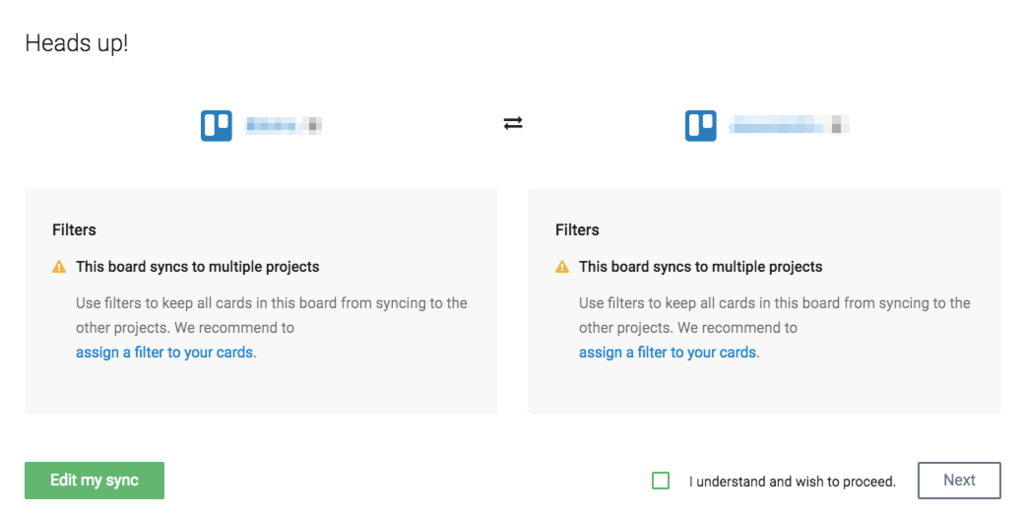
この画面ではチェックボックスにチェックを入れて、Next ボタンを押して次に進みます。
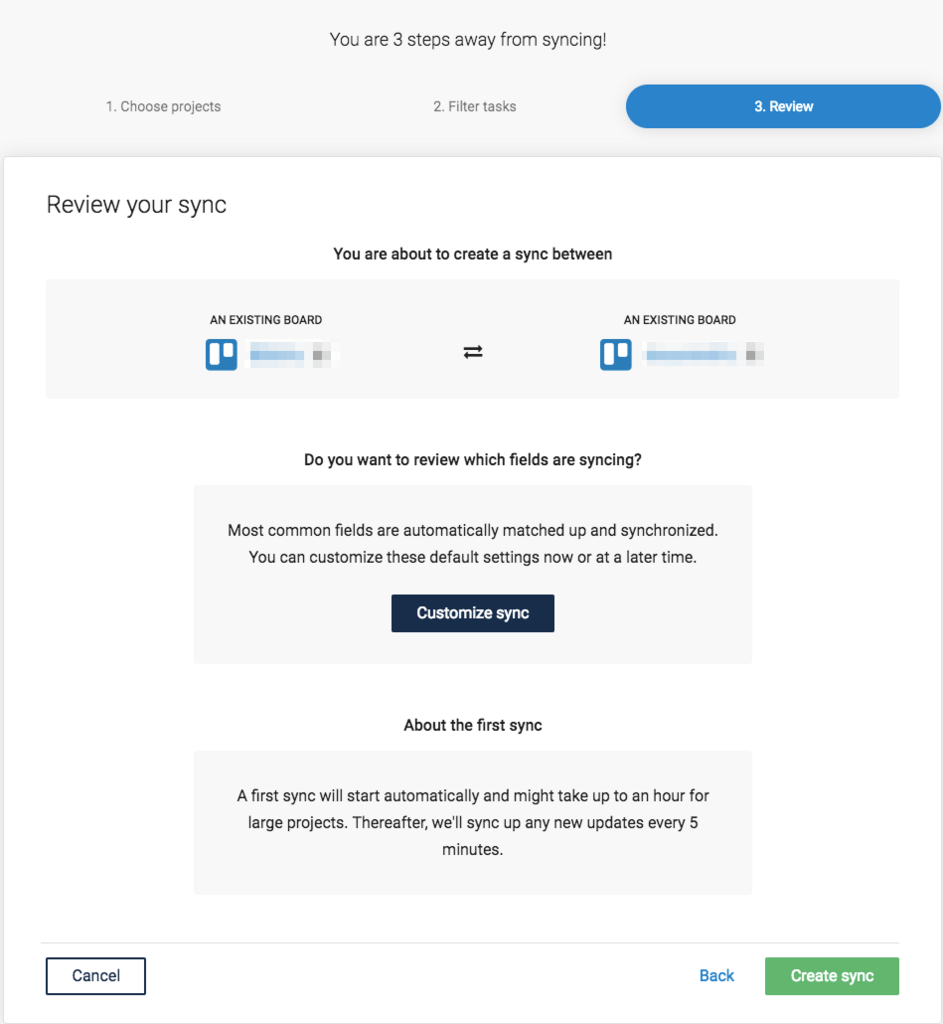
この画面まできたら、Create sync をクリックし、Unitoでの設定は終了です。
以上で管理者側の設定は終了です。
Trelloでライターが稼働予定の報告をする
次に、ライター側のTrelloでの稼働予定の入れ方を説明していきます。
カードを作成
招待されたライターはボードを確認し、「稼働予定」「執筆済み」というリストがあるのを確認します。
ライターはこの「稼働予定」というリストで、「カードを作成」をクリックして自分の名前でカードを作成します。
期限を設定
カードを作成したら、作成したカードをクリックし、「カードの期限」を設定します。
この「カードの期限」は自分が執筆を開始できる時間を設定してください。
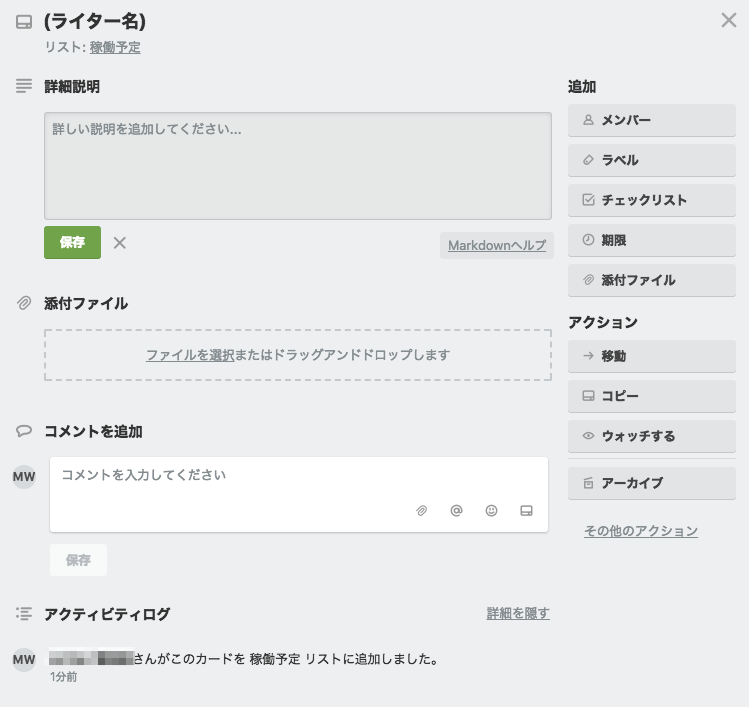
↑の画面の右の欄にある「期限」をクリック

カレンダーが出てくるので、自分の稼働予定の時間を設定しましょう。
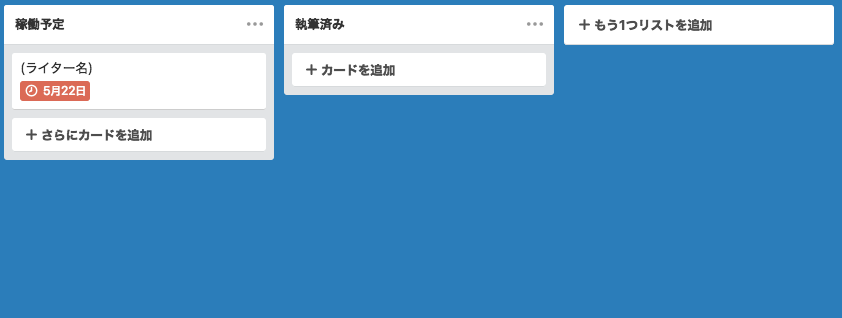
このように設定した期限が表示されていればokです。
Costを設定
期限の設定が終わったら再度カードを選択し、Cost を設定します。まずは以下の画面から、「Add total cost」を選択します。
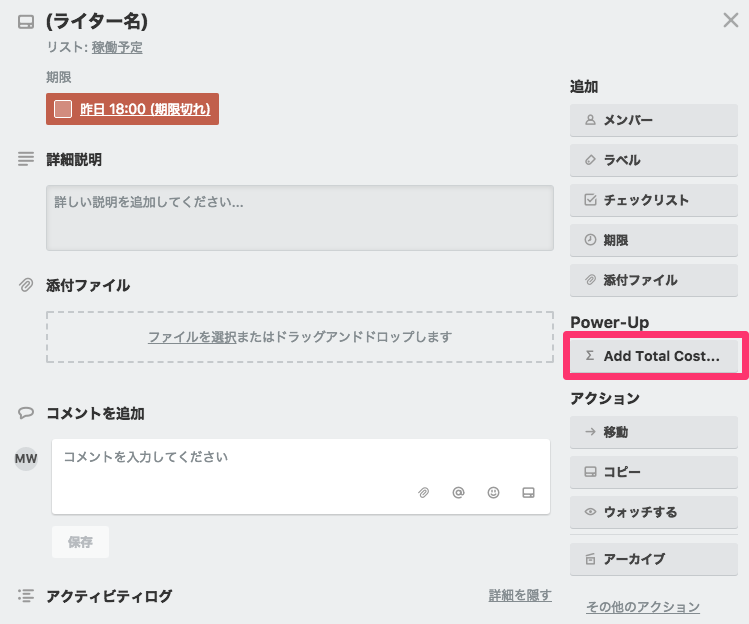
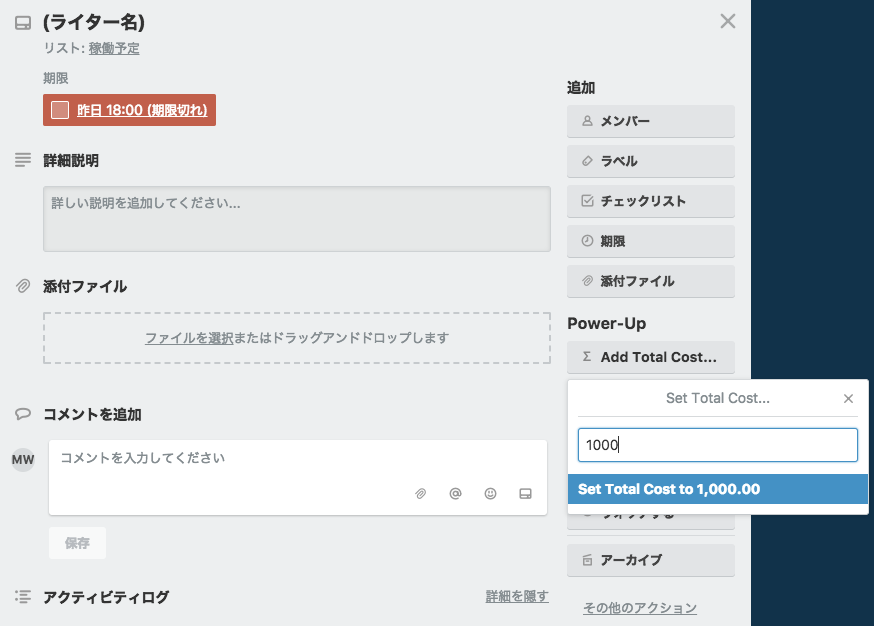
この部分は、1記事あたりの報酬を入力する部分です。自分の執筆する記事の報酬を記入しましょう。
ここに記入する金額に関しては管理者に正確な数字を聞くようにしましょう。
以上で稼働予定のカード作成は終了です。
カードの作成はボード右上の「カレンダー」をクリックした画面でも作成することができます。
こちらの方が視覚的にわかりやすく予定を作成できるので、複数の稼働予定日のカードを作成する場合は、カレンダー機能を活用することが有効です。